FoneDog Toolkit Android Data Recovery 1.0.6 + Crack Is Here !
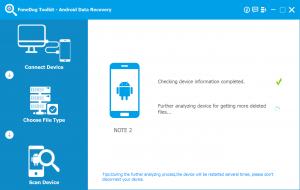
The Best Recovery Solution to Recover Deleted Data from Android Phone.Use FoneDog – Android Data Recovery to Restore Deleted Files on Android Devices…
100% Secure and Highest data recovery success rate in the industry
Recover messages, photos, contacts, WhatsApp and more than ever
Find Lost and deleted data on Android with or without root
Compatible with 6000+ Android devices.(Galaxy S8, Note 8 Supported)
Recover messages, photos, contacts, WhatsApp and more than ever
Find Lost and deleted data on Android with or without root
Compatible with 6000+ Android devices.(Galaxy S8, Note 8 Supported)
Use FoneDog – Android Data Recovery to Restore Deleted Files on Android Devices
Step 1. Launch FoneDog and Connect Your Android Phone to Computer
Download FoneDog – Android Data Recovery. Launch the software and connect your Android Device to your computer via USB cable. The program will detect your phone automatically in a few seconds.
Step 1. Launch FoneDog and Connect Your Android Phone to Computer
Download FoneDog – Android Data Recovery. Launch the software and connect your Android Device to your computer via USB cable. The program will detect your phone automatically in a few seconds.
Note:
If this is the first time you connect your Android Phone to PC, drivers should be installed for the program to recognize your phone.
If this is the first time you connect your Android Phone to PC, drivers should be installed for the program to recognize your phone.
Step 2. Enable USB Debugging on Android
You need to enable USB Debugging on your Android phone. If you don’t open the debugging on your phone, FoneDog Android Data Recovery will ask you to enable USB debugging on your phone.
You need to enable USB Debugging on your Android phone. If you don’t open the debugging on your phone, FoneDog Android Data Recovery will ask you to enable USB debugging on your phone.
For Android 2.3 or earlier: Enter “Settings” > Tap “Applications” > Tap “Development” > Select “USB debugging”
For Android 3.0 to 4.1: Enter “Settings” > Tap “Developer options” > Select “USB debugging”
For Android 4.2 or newer: Enter “Settings” > Tap “About Phone” > Click “Build number” for several times until getting a note “You are under developer mode” > Back to “Settings” > Tap “Developer options” > Select “USB debugging”
Never worry. USB Debugging is just a mode that allows your Android phone to connect to a computer via USB cable. After you finish the steps above, click OK on Android Data Recovery and tap OK on your device.
For Android 3.0 to 4.1: Enter “Settings” > Tap “Developer options” > Select “USB debugging”
For Android 4.2 or newer: Enter “Settings” > Tap “About Phone” > Click “Build number” for several times until getting a note “You are under developer mode” > Back to “Settings” > Tap “Developer options” > Select “USB debugging”
Never worry. USB Debugging is just a mode that allows your Android phone to connect to a computer via USB cable. After you finish the steps above, click OK on Android Data Recovery and tap OK on your device.
Step 3. Choose File Types to Scan
After the Android phone being detected by the program successfully, FoneDog – Android Data Recovery will display all the data types it supports to recover. By default, it has checked all the data types. You can just choose the type of files that you want to recover. And then click “Next” to begin scanning.
After the Android phone being detected by the program successfully, FoneDog – Android Data Recovery will display all the data types it supports to recover. By default, it has checked all the data types. You can just choose the type of files that you want to recover. And then click “Next” to begin scanning.
Note:
Please make sure that the battery of your Android Phone is more than 20% before the scanning. And do not disconnect the phone to the computer during the scanning process.
Please make sure that the battery of your Android Phone is more than 20% before the scanning. And do not disconnect the phone to the computer during the scanning process.
Step 4. Choose Deleted & Lost Files to Recover
The scanning process will take you a few minutes. Precious things are always worth waiting for. When the scanning stops, the files under types you select will be listed in detail. Now you can preview the found data one by one. You can mark down the items you want and click “Recover” to save them all on your computer.
The scanning process will take you a few minutes. Precious things are always worth waiting for. When the scanning stops, the files under types you select will be listed in detail. Now you can preview the found data one by one. You can mark down the items you want and click “Recover” to save them all on your computer.
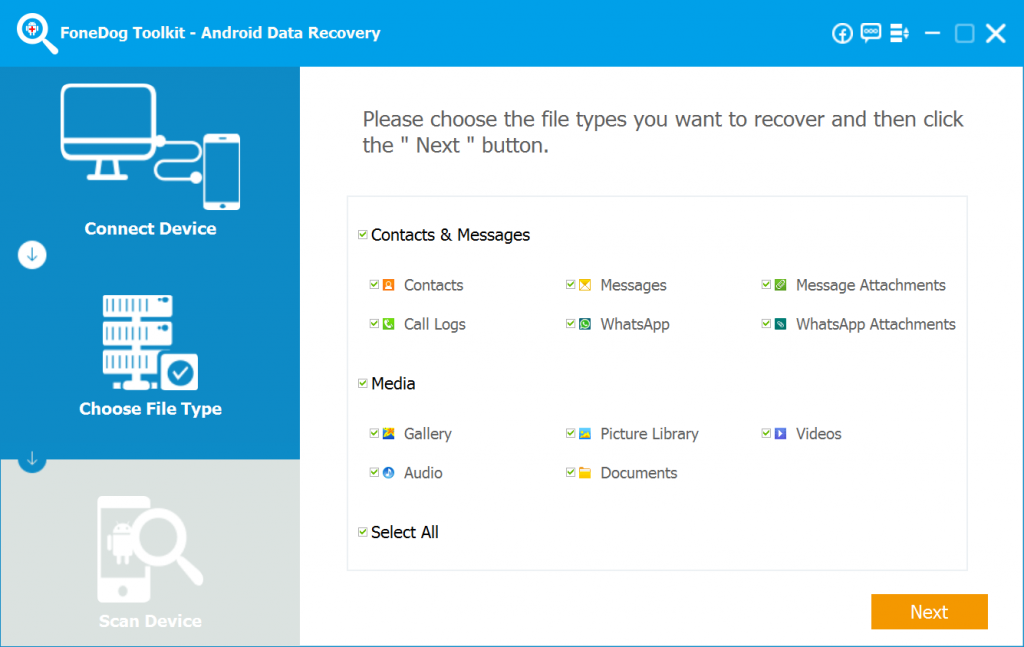
Supported OS
Windows 10/8.1/8/7/Vista/XP
Windows 10/8.1/8/7/Vista/XP
Download Links:






No comments